Negotiation
The Negotiation document is used to establish and maintain records associated with negotiations associated with pertaining awards, and related agreements. This data serves as reference information that is made available for display and selection in various areas of the system. Activities and attachment documents related to the negotiations can be tracked and preserved as historical reference information.
In This Topic
This topic covers the following sections: Overview; Completion Process; Flow Diagram; and Routing and Status.
It is followed by subtopics containing detailed documentation on each page, section, subsection and field for this e-doc.
• Medusa
Overview
Before you start to use the Negotiation document, it is important to have a basic understanding of the context of its use and why it is important.
It is also helpful for you to understand the trigger or circumstance that initiates the need to use the functions of the Negotiation document, and the fundamentals of its life cycle – when it is required, who completes it, its routing, etc.
Business Needs and Purpose
The Negotiation document is completed whenever:
• you need to create or maintain an electronic record of negotiation information pertaining to existing or potential research, material transfer, and/or non-disclosure agreements
• you need to create a negotiation from an Award, a Proposal Log or an Institutional Proposal
The Negotiation document is used to:
• establish, maintain, print and permanently store an electronic record of information regarding negotiations with existing or potential sponsor agencies for research award grants
• associate Negotiation documents with Awards, Subawards, Proposal Logs, or Institutional Proposal documents
Policy
The policy statement that pertains to this activity is:
• Users without a role of Negotiator, Negotiation Administrator, or OSP Administrator (as qualified based on the unit hierarchy) are not permitted to view the Activity Description (comment) or attachments associated with an activity that is designated “OSP Only”
Roles and Responsibilities
The primary responsibilities for each actor in this procedure are:
• The Negotiator is responsible for administration of the negotiation, and can:
• create (new) & edit (modify existing)
• The Researcher can:
• perform a Negotiation lookup
• view and print Negotiations
• The Unit Administrator:
• can view general details and negotiation attributes
• cannot view when restricted to OSP Only
• cannot print when restricted to OSP Only
• The OSP Administrator can:
• view and print when unrestricted
The generic actor Negotiator in this procedure may refer to any the following equivalent applicable job titles:
• Negotiation Administrator
• Central Administrator
• OSP Administrator
• Contract Administrator
• Lead Unit Administrator
• Financial Administrator

Figure 347 Negotiation Negotiator Role – Name and Description
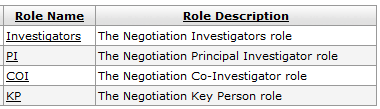
Figure 348 Negotiation Investigators (Derived Role) – Names and Descriptions
Permissions
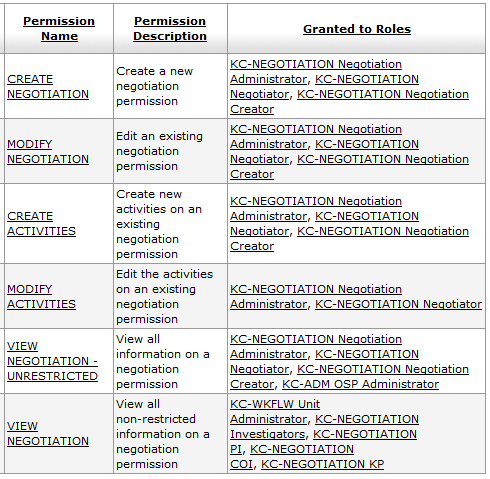
Figure 349 Negotiation Document – Permission Names and Descriptions by Role
Document Layout
The Negotiation document is comprised of a header area, one tabbed page (labeled ‘Negotiation’), and an action button area.

Figure 350 Negotiation Dcoument – Standard & Unique E-Doc Components Overview
Table 198 Negotiation Document - Major Components Overview
|
Major Document Component |
Summarized Description |
|
Header area |
Document identification information at the top, right of the document containing both common and document-specific fields. |
|
Tabbed Pages |
Pages that make up the document which are accessible by clicking the folder tab for each. These are groupings of functionally related information for the purpose of display and collection and are generally designed to be completed in left-to-right order. |
|
Tabbed Page Sections |
Multiple tabbed sections of each page containing data entry/selection/display fields that are expandable/collapsable via hide/show buttons. Some sections contain subsections – the labels for which are highlighted in a darker shade of grey. |
|
Action Buttons |
Buttons that appear at the bottom, center of the document (regardless of page), some of which are common to all e-docs, and some of which are unique to this particular document. |
|
|
For more information about e-doc component features that are common to all e-docs, see “E-Doc Topology” on page Error! Bookmark not defined. in E-Doc Fundamentals. |
|
|
For more information about e-doc component features that are unique to the Negotiation e-doc, see the appropriate corresponding subtopics for each page and section below. |
Completing the Negotiation Document
Introduction
You complete the Negotiation E-Doc when you need to record and track negotiations you have on behalf of researchers as an administrator because you are working with sponsors (or potential sponsors) to obtain awards of contracts or grants for research; or you are representing researchers in fulfilling reporting requirements to sponsor agencies.
Scope
This procedure covers:
• Creating a new Negotiation document
• Adding an activity (with attachment) to a Negotiaion document
Before You Begin
Before you begin this procedure, you will first need the following:
• Access: you must have appropriate permissions in KC to create and edit Negotiation documents
• Time: the approximate time to complete a work-in-progress and save it as a draft for future revision is 15 minutes or less
• Pre-existing Conditions / Prerequisite Tasks: There are no required records (existing data or documents) that need to be in place first in order to complete this, however, when associating with another e-doc (such as an Award), that record must exist in KC, and when adding attachments, the files must reside on your local computer drive. Otherwise there are no tasks that must be completed prior to initiating this activity.
Navigation Path
Getting started – this quick system reference depicts how to access the start screen for this procedure. The process task steps in the ordered list below assume you will be creating a new Negotiaion document.
Create New:
 >
>
 >
> 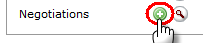 (unique
Doc Nbr. created)
(unique
Doc Nbr. created)
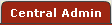 >
> >
> 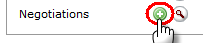 (unique Doc Nbr. created)
(unique Doc Nbr. created)
|
|
For more information on creating a new document, see “Initiating a Document” on page 107 in Common E-Doc Procedures. |
Access Existing:
 >
> > enter/select criteria >
> enter/select criteria > >
>
or…
 >
> >
>
or…
 >
>  >
>
 >
> 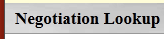
 >
>
 >
>  >
> 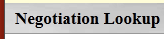
|
|
For more information on accessing an existing document using the global doc search button, see “Searching for a Document” on page 114 in Common E-Doc Procedures. | |
|
|
For more information on accessing an existing document using the global action list button, see “Using the Action List” on page 116 in Common E-Doc Procedures. |
|
|
|
To create a new Negotiation document: |
|
1. |
Make selections and/or entries for all required (*) fields in the Negotiation subsection. • Description • Negotiation Status • Negotiator • Agreement Type • Negotiation Association Type
|
|
2. |
Based on your
Association Type field selection, use the document lookup The Negotiation Attributes subsection automatically displays key information about the selected document.
|
|
3. |
Make selections and/or entries for optional fields in the Negotiation section as desired. |
|
4. |
If your institution has made Custom Data fields mandatory as part of the way they have chosen to customize their implementation of KC, complete the fields in this section as necessary. |
|
5. |
Click the save
The status of the document changes from INITIATED to ENROUTE, and since you have completed the minimum amount required for saving, you can now close the document ‘draft’ and retrieve it for future revision. |
|
End of activity. | |
|
|
To add an Activity (with Attachment) to a Negotiation document: |
|
1. |
Expand the Add Activity
subsection of the Activities & Attachments section by clicking the
show |
|
2. |
Make selections and/or entries to the required (*) fields in the Add Activity subsection. • Location • Activity Start Date • Activity Description • Activity Type
|
|
3. |
Click the
Browse… Your file is added as a
numbered line item row, and the filename is displayed in the File column
|
|
4. |
Click the add
activity Your activity now
appears as a collapsed subsection under Activities, named according to
start date and type (for example Additionally, your activity addition appears as a numbered line item row in the Activity/Location History subsection, showing key information in columns with report export options. Your attachment appears in the sortable All Attachments subsection as a sequentially numbered line item row. |
|
5. |
Click the save
The status of the document changes from ENROUTE to FINAL, but may be modified. |
|
End of activity. | |
Process Flow
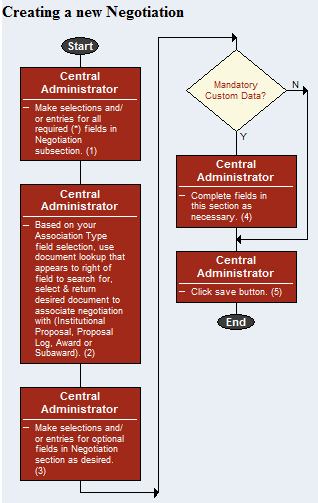
Figure 351 Negotiation Document – Create New Process Flow Chart Diagram
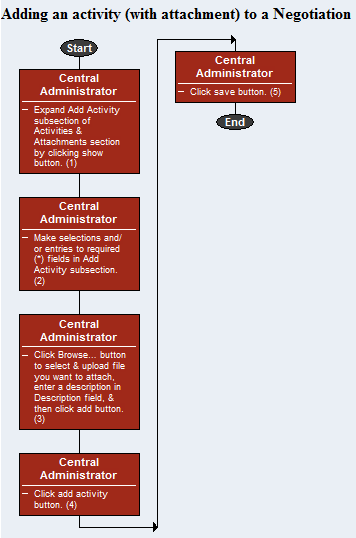
Figure 352 Negotiation Document – Add Activity (w/Attachment) Process Flow Chart Diagram
Routing And Status
The Negotiation document itself does not route for approval.
Document Status
Document-specific status generally relates to completion-related actions – the states of the document while it is in the process of being prepared prior to submission for approval.
The Negotiation document’s status changes throughout its lifecycle as follows:
Table 199 Negotiation Document-Specific Status Descriptions
|
Document-Specific Status |
Description |
|
In Process |
Default for new. Can be made active or inactive. |
|
Complete |
Can be made active or inactive. |
|
Suspended |
When selected, results in automatic population of the Negotiation End Date. Can be made active or inactive. |
Workflow Status
Workflow status generally relates to approval-related actions - the routing of the completed document in the system for approval.
Even after approval and final disposition actions are completed, a permanent historical record of the Negotiation document is always accessible from within the document itself (Activity/Location History).
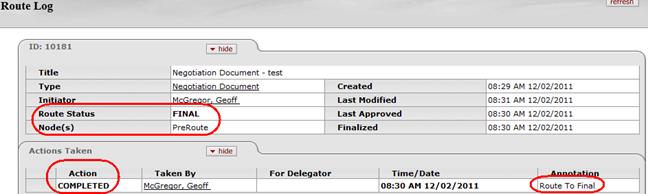
Figure 353 Negotiation Document - Saved Route Log
There is no Route Log functionality for the Negotiation document as there is with most other e-docs, however, the Document Header always displays one of the following: INITIATED, ENROUTE, or FINAL
|
|
For more information about Workflow (a.k.a. Route) Status changes, see “Route Status” on page 203 in Routing Fundamentals. |
Related Information
The high-level procedural information provided in this topic is supported by related documentation topics that provide additional detail.
Common E-Doc Procedures:
|
|
For information about searching for, initiating, saving, modifying and submitting e-docs, see “Common E-Doc Procedures” on page 107 in Overview. |
Subtopics
The subtopics that follow provide information about how to use each page and/or section of this e-doc, with field description tables for each field and screen shots depicting example input.


 that appears to the right of the
field to search for, select and return the desired document to associate
the negotiation with (Institutional Proposal, Proposal Log, Award or
Subaward).
that appears to the right of the
field to search for, select and return the desired document to associate
the negotiation with (Institutional Proposal, Proposal Log, Award or
Subaward).
 button.
button.
 button.
button. button to
select and upload the file you want to attach, enter a description in the
Description field, and then click the add
button to
select and upload the file you want to attach, enter a description in the
Description field, and then click the add  button.
button. .
. button.
button. ), and showing all fields.
), and showing all fields. Negotiation
Negotiation